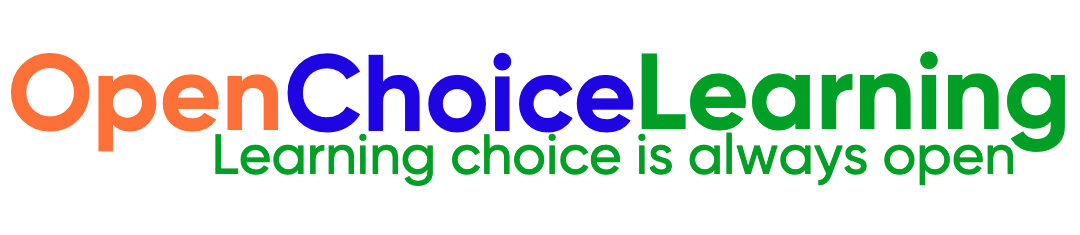Setting Up User Authentication on Ubuntu
Are you ready to fortify your MongoDB installation with an extra layer of security? By setting up user authentication, you can control access to your MongoDB databases and ensure that only authorized users can interact with your data. In this guide, we’ll walk you through the step-by-step process of setting up usernames and passwords for MongoDB on Ubuntu, empowering you to safeguard your data with ease.
Why User Authentication?
Before we dive into the setup process, let’s understand the importance of user authentication:
- Enhanced Security: User authentication adds an additional layer of security to your MongoDB installation, protecting your databases from unauthorized access and potential security breaches.
- Access Control: By creating user accounts with specific privileges, you can control who can read, write, and administer your MongoDB databases, ensuring that sensitive data remains secure.
- Auditing and Compliance: User authentication enables you to track user activity and maintain compliance with data security regulations by providing audit logs of user interactions with the database.
Setup Steps
Now, let’s get started with setting up user authentication for MongoDB on Ubuntu:
Step 1: Connect to MongoDB
First, connect to your MongoDB instance using the MongoDB shell:
mongo
OR
mongoshStep 2: Switch to the Admin Database
Switch to the admin database, where user management operations are performed:
use admin
Step 3: Create an Administrative User
Create an administrative user with the root role, which has privileges to manage users and databases:
db.createUser({
user: "adminUser",
pwd: "adminPassword",
roles: ["root"]
})
Replace "adminUser" and "adminPassword" with your desired username and password.
Step 4: Enable Authentication
Edit the MongoDB configuration file to enable authentication. Open the MongoDB configuration file (/etc/mongod.conf) in a text editor:
sudo nano /etc/mongod.conf
Uncomment the security section and add the authorization option set to enabled:
security:
authorization: enabled
Save the changes and exit the text editor.
Step 5: Restart MongoDB
Restart the MongoDB service to apply the changes:
sudo systemctl restart mongod
Now you can use below command to ope mongo shell after authorization enabled:
mongosh -u <user admin user> -p --authenticationDatabase adminConclusion
Congratulations! You’ve successfully set up user authentication for MongoDB on Ubuntu. With user authentication in place, you can now control access to your MongoDB databases, protect your data from unauthorized access, and ensure compliance with security regulations. By prioritizing security, you’re taking proactive steps to safeguard your valuable data assets. Welcome to a safer, more secure MongoDB environment.